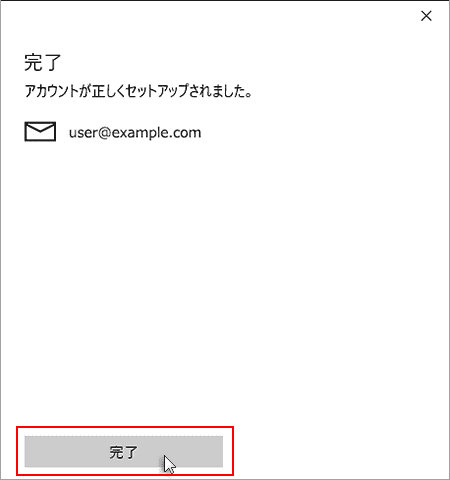このページはWindows10メールにメールアカウントを設定する方法を解説しています。
スタート画面にて「メール」をクリックし、メールアプリが立ち上がりましたら「使ってみる」をクリックしてください。
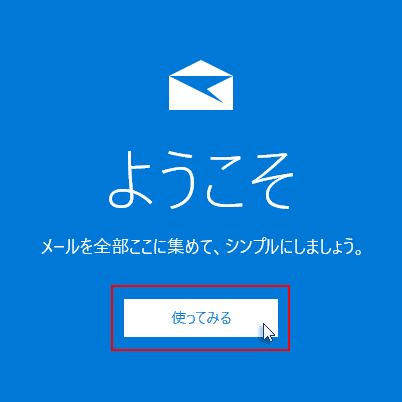
開始をクリックしてください
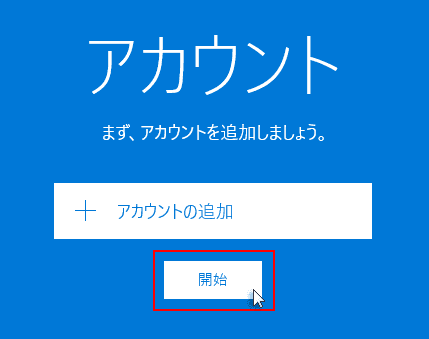
左下の「歯車」アイコンをクリックし、右側に表示された設定メニューから、「アカウントの管理」をクリックしてください。
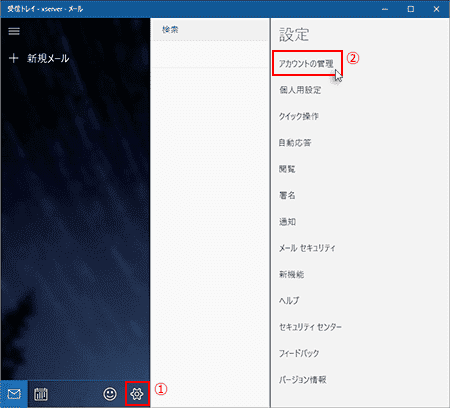
アカウントの追加をクリックします。
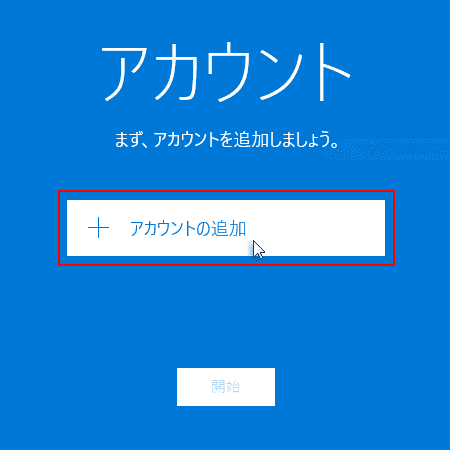
アカウントの選択画面で「詳細セットアップ」をクリックしてください。
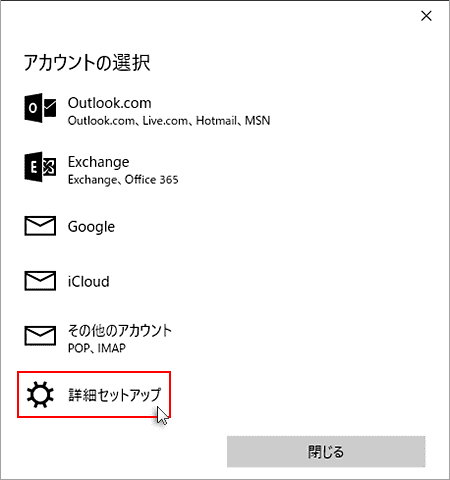
「インターネット メール」をクリックしてください。
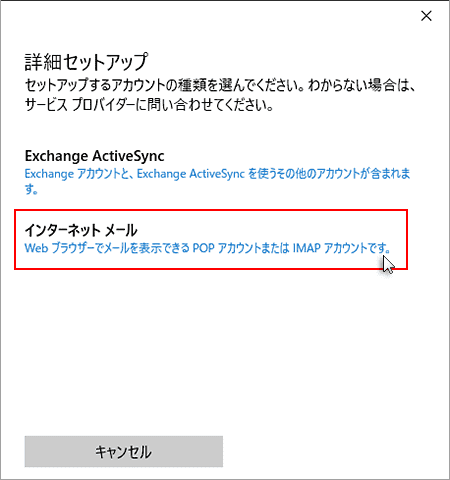
情報の入力
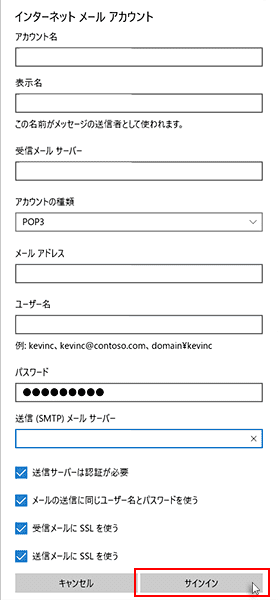
| アカウント名 | 任意 |
| 表示名 | 任意(差出人として受信者に表示される名前になります) |
| 受信メールサーバー | 設定メールに記載 |
| アカウントの種類 | POP3 |
| メールアドレス | メールアドレス(@前後を含むメールアドレス) |
| ユーザー名 | メールアドレス(@前後を含むメールアドレス) |
| パスワード | 設定メールに記載 |
| 送信(SMTP)メールサーバー | 設定メールに記載 |
| 送信サーバーは認証が必要 | チェックを【入れる】 |
| メールの送信に同じユーザー名とパスワードを使う | チェックを【入れる】 |
| 受信メールにSSLを使う | チェックを【入れる】 |
| 送信メールにSSLを使う | チェックを【入れる】 |
正常に設定された旨表示されましたら「完了」をクリックしてください。