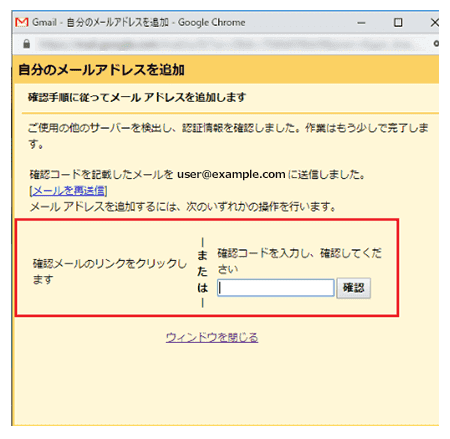このページでは@gmail.comというアカウントの無料版Gmail上で独自ドメインの送受信をする方法をご紹介します。(有料版のGoogleワークスペースは設定が異なります)
Gmailの右上にある歯車をクリックし、「設定」を選択してください。
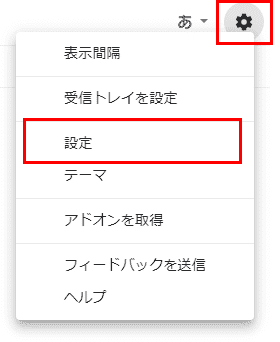
「アカウントとインポート」タブを選択し、 「他のアカウントでメールを確認」の項目から『メールアカウントを追加する』 をクリックしてください。
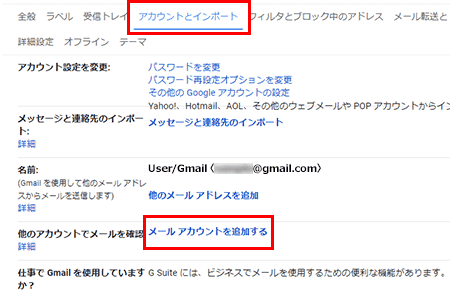
設定するメールアドレスを入力し、【次へ】をクリックしてください。
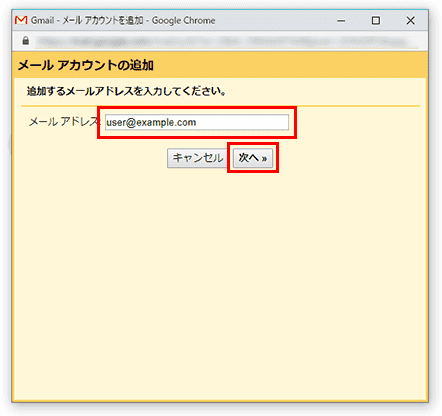
メールアドレスを確認し、「他のアカウントからメールを読み込む(POP3)」を選び、【次へ】をクリックしてください。
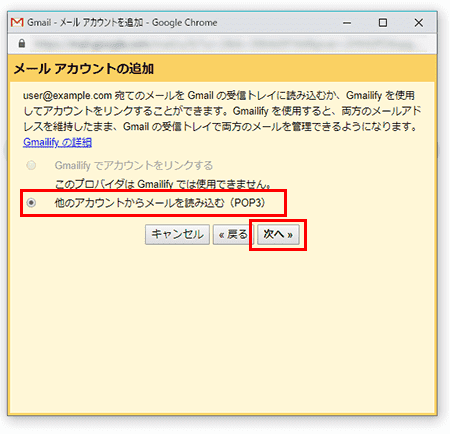
下記を参考に情報を入力し、【アカウントを追加】をクリックしてください。
| ユーザー名 | 設定情報メールに記載 |
| パスワード | 設定情報メールに記載 |
| POPサーバー | 設定情報メールに記載 |
| 取得したメッセージのコピーをサーバーに残す | 任意(オフにすると受信時にサーバー上のメールは削除されます) |
| ポート | 995 |
| メールの取得にセキュリティで保護された接続(SSL)を使用する | チェックを【入れる】 |
[メールアカウントを追加しました] の画面が表示されます。
該当のメールアドレスでメールの送信も行う場合は 【はい。xx@xxxとしてメールを送信できるようにします】にチェックを入れ【次へ】をクリックしてください。
該当のメールアドレスでメールの送信も行う場合は 【はい。xx@xxxとしてメールを送信できるようにします】にチェックを入れ【次へ】をクリックしてください。
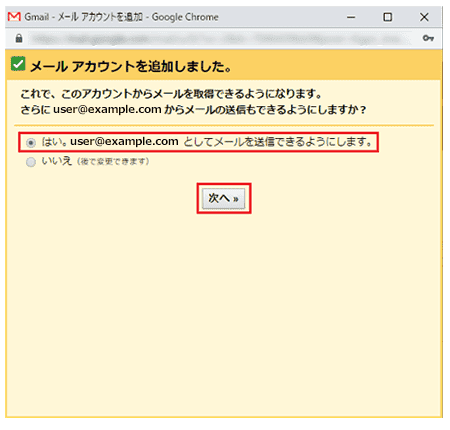
下記を参考に「名前」を任意で入力し、【エイリアスとして扱います】にはチェックを入れずに【次のステップ】をクリックしてください。
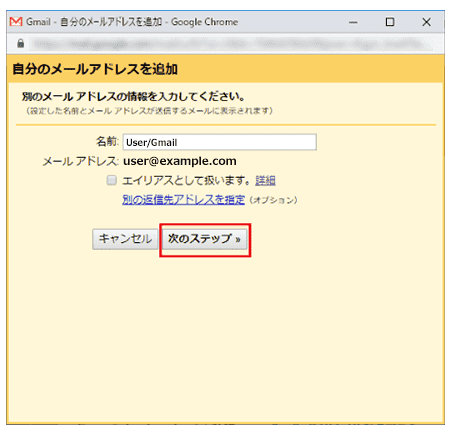
| 名前 | 任意(差出人として受信者に表示される名前になります) |
| エイリアスとして扱います | チェック【しない】 |
下記を参考に情報を入力し【アカウントを追加】をクリックしてください。
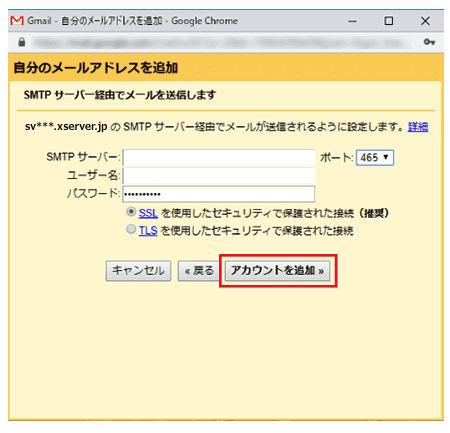
| SMTPサーバー | 設定情報メールに記載 |
| ポート | 465 |
| ユーザー名 | 設定情報メールに記載 |
| パスワード | 設定情報メールに記載 |
| SSLを使用したセキュリティで保護された接続 | チェックを【入れる】 |
| TLSを使用したセキュリティで保護された接続 | チェック【しない】 |
設定中の該当メールアドレス宛に、Gmailより認証メールが届きます。届いたメールに記載されている「確認コード」を入力するか、メール内のリンクをクリックし、認証を完了してください。
※無料版Gmailでの受信は最大40〜50分程度時間がかかる場合がございます。
その場合、手動で更新ボタンを押すことで数分程度で受信できるようになります。
※無料版Gmailでの受信は最大40〜50分程度時間がかかる場合がございます。
その場合、手動で更新ボタンを押すことで数分程度で受信できるようになります。